|
| Users say: |
|
Our family loves to laugh with movies like Planes, Trains, and Automobiles, or Dumb and Dumber. With the two or three short objectionable moments removed, they are even more relaxing and fun to watch. We are happy to have a program such as this [DvdReMake] to be able to enjoy whatever we like.ParkWalk
|
|
More...
|
|
|
Was wir entfernen möchten sind die Verknüpfungen in den Menüs, die sich auf Material beziehen, das wir entfernt haben. Wir brauchen keine Buttons zu Trailern und Sprachen sowie Kommentaren, die wir gar nicht haben - oder?
Doppelklick auf den VTS des Hauptfilms und dann klicken Sie auf das Menü (nicht mit der rechten Maustaste, ganz normal mit der linken). Falls Sie das Anwendungsfenster von DvdReMake noch nicht vergrößert haben, tun sie es jetzt. Der Ausschnitt oben rechts zeigt nun die Blöcke des DVD Menüs an. Noch mal - ignorieren Sie die kleinen Blöcke, die kleiner als 1-2mb sind. Wir schauen uns den zweiten Block näher an:
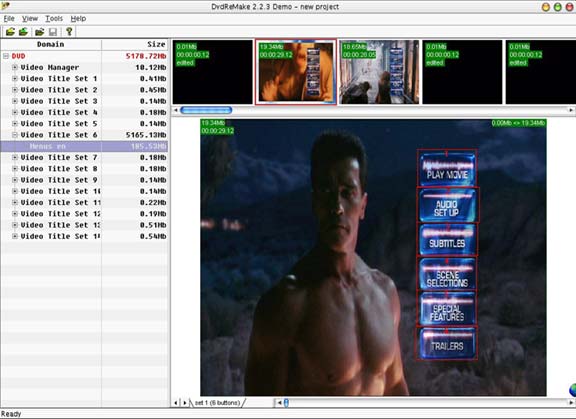
Beachten Sie bitte die Größe des Blocks. Auf einigen DVDs können die Blöcke RIESIG werden, dieser hier ist 19,34mb. DvdReMake erlaubt Ihnen sogar, den Block auf jede beliebige Größe zurechtzuschneiden. Aber das ist Stoff für eine separate Anleitung.
Wie Sie nun sehen, haben wir einen Button mit dem Namen "Trailers". Da wir die Trailer entfernt haben, können Sie nun entweder den Button ausblenden oder später den zugehörigen Trailer. Wählen wir die erste Option und blenden den Button aus. Drücken Sie mit der rechten Maustaste auf den "Trailers" Button und wählen Sie "Hide Button" (Button ausblenden)
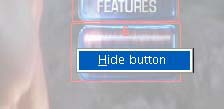
Schauen Sie sich nun einmal das Menü an - beachten Sie bitte, dass der Button grafisch immer noch vorhanden ist, aber der "Menü Button", der durch ein rotes Rechteck gekennzeichnet war, ist jetzt verschwunden.

Mit diesem Menü sind wir fertig. Das nächste Menü (das gespielt wird, nachdem der DVD Spieler vom Hauptfilm zurückkehrt) beinhaltet die gleichen Buttons und Verknüpfungen, daher werden wir das gleiche tun und den "Trailers" Button ausblenden.
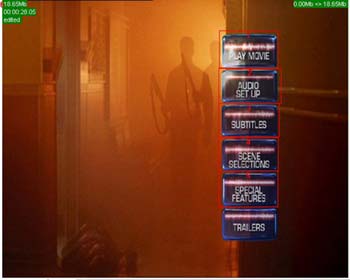
Das nächste Menü, nach dem wir uns umschauen müssen, ist das Untertitelmenü. Wie Sie sich erinnern, haben wir die arabischen Untertitel herausgenommen, daher verstecken wir jetzt die Option dafür. Wir drücken mit der rechten Maustaste auf den Button "Arabic" und wählen "Hide button" (Button verstecken). Immer das gleiche Prinzip.
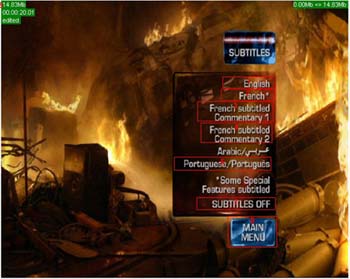
Dem Untertitel-Beispiel folgend verstecke ich im Audio Setup Menü die Soundtracks für Englisch 5.1 und Französisch 5.1, lediglich den English DTS behalte ich bei. Wenn Sie vorher weitere Soundtracks im Hauptfilm behalten haben, sollten Sie diese hier natürlich nicht löschen.

Die nächsten paar Menüs - Kapitelauswahl. Da lasse ich die Finger vonů Hinter der Kapitelauswahl gibt es noch weiter Blocks zu sehen, die "Special Features" Menüs. Da die einzigen Special Features auf dieser DVD Kommentare sind, kann ich zunächst die Verbindung zu den "Special Features" im Hauptmenü verstecken (Sie erinnern sich, die Menüs 3 und 4). Und dann möchte ich den Block löschen. Sie könne einen Menü Block genauso wie einen VTS Block löschen - mit der rechten Maustaste anklicken und "Hide Block" wählen.
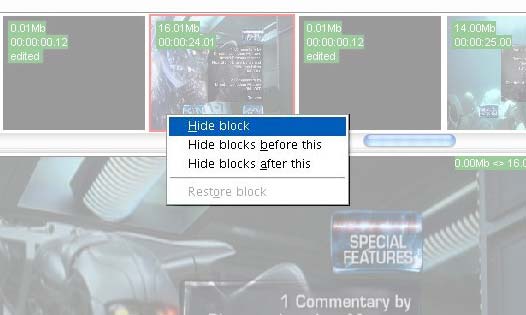
Das gleiche führe ich für die Trailers Kapitel durch (alle mit "Hide Block" ausblenden).
Als letztes (wirklich als letztes) müssen alle Restriktionen aufgehoben werden. Wie Sie eventuell schon wissen erlauben es manche DVDs nicht, mit schnellem Vorlauf durch bestimmte Abschnitte zu eilen (wie z.B. FBI und rechtliche Warnhinweise). Um diese Restriktionen von Ihrer DVD zu entfernen müssen Sie zur Wurzel Ihrer DVD gehen, mit der rechten Maustaste draufklicken und "Enable all operations" (Alle Operationen aktivieren) wählen:
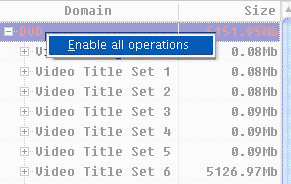
Glückwunsch, Sie haben es gerade geschafft, Ihre DVD mit DvdReMake aufzuräumen!
Das nächste, was Sie tun müssen - SPEICHERN. Bitte verwenden Sie "Save Project as" (Projekt speichern unter) und wählen einen anderen Dateinamen, so daß Sie zu einem sauberen Stand zurückkehren können, falls Sie bei der Menü Bearbeitungen einen Fehler gemacht haben. Ich habe mein Backup "Menu clean up" genannt
Schauen Sie sich die Größe Ihrer jetzt wirklich aufgeräumten DVD an - ungefähr 5150mb! Vergleichen Sie das mit den 6031mb - Ich denke Sie stimmen mir zu, daß dies ein großartiges Tool ist!
Jetzt ist die Zeit gekommen zu überprüfen, ob unsere Änderungen wirklich funktionieren. Nichts leichter als das in DvDReMake - wählen Sie im Menü "File/Export DVD", um Ihre neu aufgeräumte DVD in ein neues Verzeichnis zu speichern (beachten Sie bitte, dass diese Option in der Demo Version fehlt!):
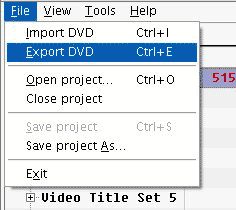
Vergessen Sie nicht, ein neues Verzeichnis anzulegen, in das sie dann Ihre DVD exportieren.
Die Dauer der Export Phase hängt von den Fähigkeiten Ihres Computers ab, insbesondere von den Fähigkeiten Ihrer Festplatte. Wenn Sie zwei physikalische Festplatten haben, exportieren Sie von einer zur anderen, um die Plattenzugriffzeit zu optimieren. Alles in allem braucht mein Computer 15-20 Minuten, um eine DVD zu exportieren, aber es handelt sich dabei auch um eine recht lahme Gurke (Spenden nehme ich gerne entgegen).
Wir haben gerade unsere Export Phase beendet und können jetzt DvdReMake beenden!!!! Nebenbei bemerkt - wenn die Software Sie fragt, ob Sie Ihre Änderungen speichern möchten, antworten Sie einfach mit Ja.
Jetzt haben Sie auf Ihrer Festplatte zwei Versionen des Films - die erste hatten Sie mit DVD Shrink exportiert und die zweite ist die abgespeckte Version, die Sie mit DvdReMake erzeugt haben.
Wenn jetzt Ihre DvdReMake Version kleiner als 4,3GB ist, werfen Sie Ihren DVD Brenner an und brennen diese. Wenn ein Transcoding erforderlich ist, werfen Sie Ihren bevorzugten Transcoder an und brennen nach dem Transcoding.

|