|
| Users say: |
I love this software. Nothing else I've seen even comes close to providing the flexibility and ease of use that DvdReMake Pro does!
Kerry C.
|
|
More...
|
|
|
Peguemos num dos meus DVD’s favoritos - Terminator 3. Iniciem o DVD shrink, coloquem o Terminator 3 no vosso leitor de DVD, e carregue em "Open Disc"
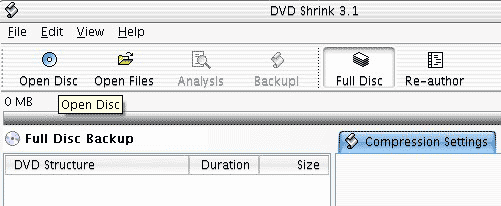
Do menu, escolham o vosso DVD e então carreguem em OK.
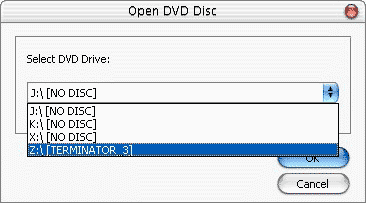
Depois de alguns minutos nos quais o DVD Shrink vai ler o vosso DVD, irá deparar-se com um ecrã com este em baixo. No separador da direita, vemos o Vídeo, Áudio e as legendas. No separador esquerdo temos a estrutura do DVD e uma janela de antevisão (Preview).
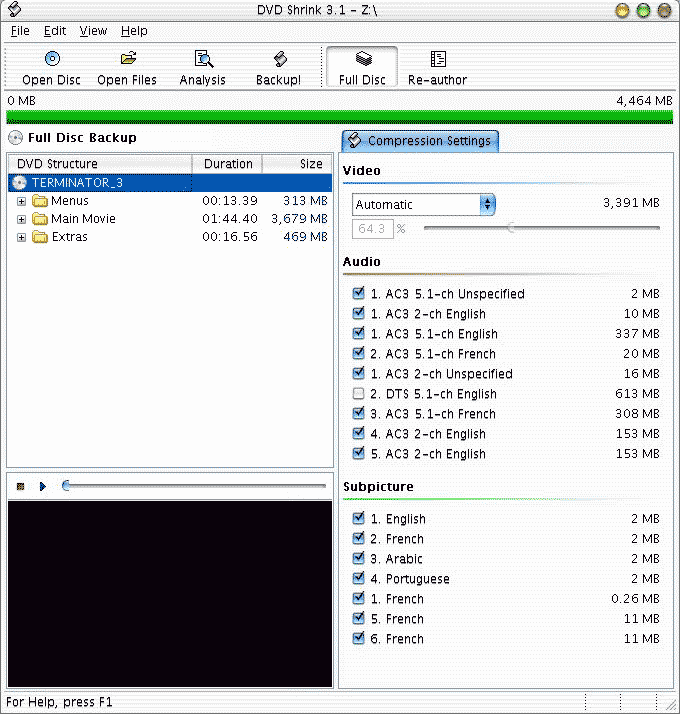
Agora, temos de nos assegurar que está tudo seleccionado (no nosso caso, seleccionamos o áudio "DTS 5.1-ch English").
Precisamos de assegurar-nos que o DVD Shrink não vai mudar a qualidade do vídeo (“Transcoding” é o último passo, lembra-se?) Então precisamos de clicar na opção "automatic" do separador vídeo e muda-lo para "No compression"
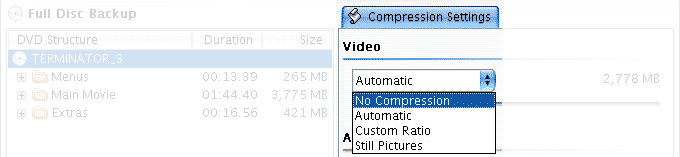
Agora vemos pela primeira vez o tamanho real do DVD. 6958 MB - Muito grande!

Vamos começar com as legendas (subpicture). Normalmente, nunca excluo-o nada aqui - não é muito espaço ocupado. Mas, apenas para experimentar, vamos remover a legenda Arabic, desmarcando-a…
Logo em cima temos a mais importante escolha a fazer - Qual áudio devemos guardar? Bem, existem algumas regras sobre o que devemos guardar:
- Se tivermos um sistema com capacidade DTS, devemos guardar a pista DTS. É a que têm a melhor qualidade áudio, e também é a melhor maneira que verificar a estabilidade dos paredes e endoidecer os nossos vizinhos num curto espaço de tempo.
- Pistas de Áudio não especificadas: "Unspecified" - Vamos deixar seleccionadas.
- As últimas pistas áudio AC-3 2 ch (ver 4 & 5) são normalmente comentários áudio. Nós não precisamos disso para a nossa cópia. Se precisarem, obviamente que têm muito tempo livre, por isso, se puderem disponibilizar-me algum…
- Deixem ficar as pistas áudio AC-3 2-ch mais pequenas. Estas, normalmente fazem parte dos menus.
- Outras línguas que não falem - deitem-nas fora. Eu prefiro Inglês mas se preferirem que o vosso DVD inclua Espanhol, quem sou eu para discordar.
Acabámos, por agora. Olhem para o ecrã - vejam o tamanho (5984 MB - quase 1 Giga Byte foi removido)
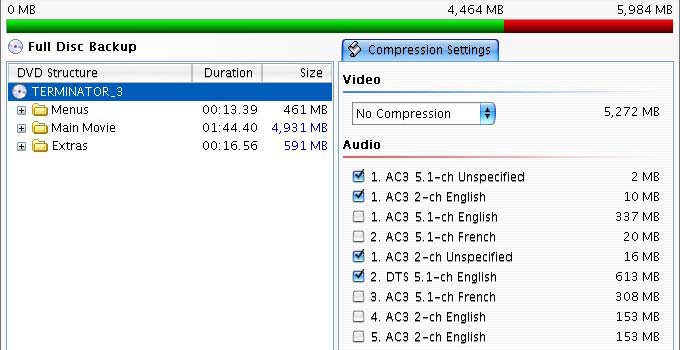
Agora podem guardar o conteúdo para o disco rígido. Cliquem no botão "Backup!". Uma mensagem de aviso vai aparecer a dizer que a informação é demasiada para caber num disco. Carreguem em "Yes" para continuar para o próximo passo.
Estamos no menu “backup”. Cliquem em "Select target device" e da lista que aparece, escolhemos "Hard Disc Folder"
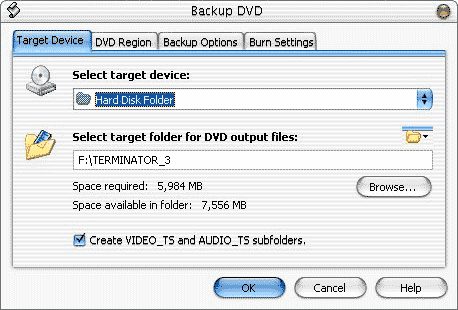
Agora está tudo bem para iniciar o processo de cópia. Está na hora de fazer um intervalo para o café.
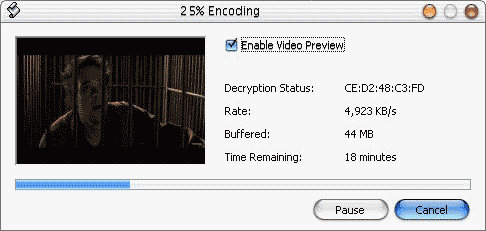
Quando o processo tiver terminado, fechem o DVD Shrink. Parabéns - O primeiro passo acabou!

|