|
O guia original pode ser encontrado em www.DVD-SECRETS.co.uk
Fazer uma cópia de segurança dos meus DVD’s é algo relativamente simples nos dias de hoje, com vários programas disponíveis para comprimir o conteúdo dos discos. Mas como possuo o original, não quero ser forçado a ver as apresentações que podem ser passadas para a frente (muito comum nos DVD’s da Universal), avisos sobre licenças em todas as línguas europeias, e o mesmo logótipo do estúdio a ser repetido vezes sem conta quando queremos ver ao filme!! Também não e preocupo muito em incluir o material de extras (afinal e contas, ainda está no meu original), o que significa que quando se trata de ver repetidamente o filme, o original fica na prateleira (minimizando o desgaste/as impressões de dedos, riscos, etc), e ainda tenho uma cópia do filme com a melhor qualidade possível (mais perto do original, pelo menos).
Depois de ter usado um fantástico programinha chamado MenuEdit durante algum tempo (para apagar botões e substituir avisos/logótipos de estúdios por clipes vazios) - um novo programa saiu agora, que faz o mesmo processo de maneira muito mais fácil e ainda tem bastante potencial para se aprofundar mais na estrutura de um DVD 
DvdReMake, presentemente na versão 1.3 (este guia foi feito usando a versão 1.1), está disponível aqui: www.dimadsoft.com. Existe uma versão de demonstração que pode ser descarregada para experimentar o que vem a seguir, não será possível exportar o DVD resultante.
Para além do DvdReMake, também necessitará de descarregar o DVD Decrypter (Grátis) daqui: www.dvddecrypter.com
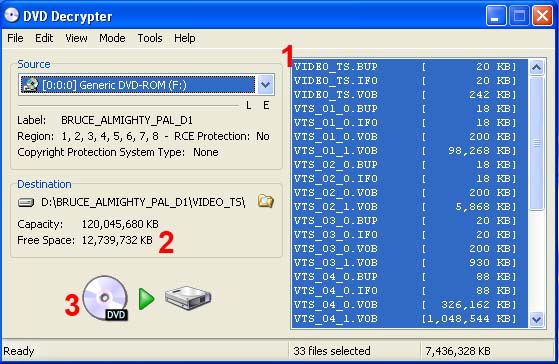
1 - Assim que arrancar com o dvd decrypter (e o DVD estiver na gaveta do seu DVD-ROM), Precisa de se certificar que está no modo FILE (Modo menu, File). Certifique-se que todos os ficheiros estão seleccionados.
2 - Verifique que tem espaço de disco-rígido suficiente. Vai precisar de um espaço três vezes maior que o tamanho do DVD que vai ripar (eu tenho um outro disco-rígido com espaço suficiente, por isso estou à vontade com este projecto). A razão de eu sugerir em ter 3 vezes o tamanho do DVD disponível é: Espaço para ripar o DVD, espaço para exportar o novo DVD “tratado” e espaço para fazer o transcode/re-encode (se necessário). Eu guardo sempre todos os ficheiros para o projecto no disco-rígido até estar satisfeito com o resultado final.
3 - Clique no botão e espere que todos os ficheiros sejam transferidos.
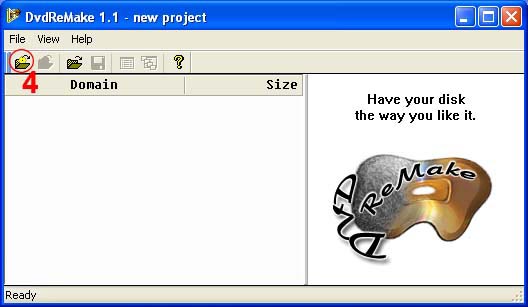
Assim que tiver o DVD ripado, inicie o DvdReMake.
4 - Clique no botão demarcado e importe o DVD.
É uma boa ideia neste ponto, se ainda não o fez, ver o inicio do DVD, para ver quais são os clips que são reproduzidos e quais os menus que vê. - Só para ter uma ideia do que procurar no DvdReMake.
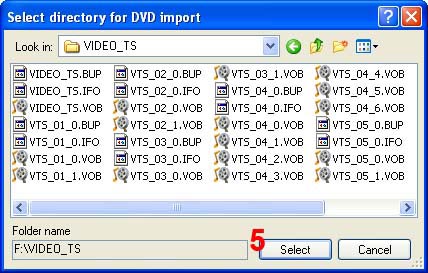
5 - Navegue pelo seu disco rígido até à pasta, e quando vir os ficheiros de DVD, carregue no botão “Select” (não precisa de seleccionar os ficheiros - está apenas a seleccionar a directoria).
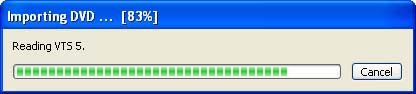
Não demora muito tempo a importação do DVD - a não ser (e agora, citando o autor 'exista uma inconsistência entre os ficheiros IFO e os VOB e o DvdReMake tenha de analisar os ficheiros VOB - o que pode demorar algum tempo.'
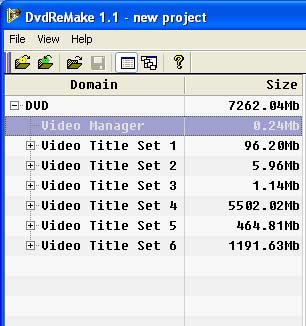
Pode ver o tamanho total do DVD em cima, e o tamanho de cada Video Title Set (VTS).
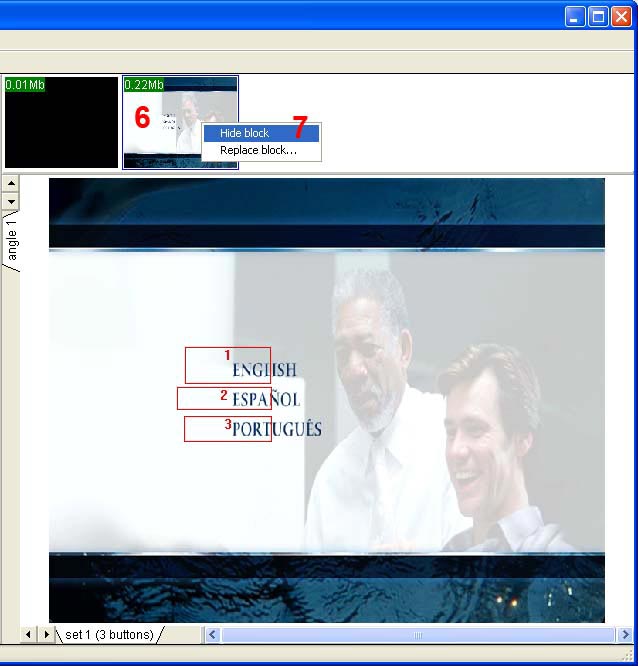
Seleccionando o “Video Manager”, faz com que apareça a janela acima descrita.
6 - Cada um deste separadores contêm o tamanho de cada célula. Quando seleccionados, o seu conteúdo é mostrado na janela principal. Para este DVD, é um menu estático que pergunta ao utilizador qual a língua que prefere. Devido ao facto de este DVD ser um DVD R2 - Inglês, assumo que ao remover esta selecção faria saltar o DVD directamente para o menu em Inglês (o que é verdade). Se não funcionar com o seu DVD, então, provavelmente terá de manter este menu. (Já fiz isto em DVD semelhantes e até agora não tive quaisquer problemas...)
7 - Ao clicar com o botão direito do rato no separador pequeno, faz com que apareça um menu com duas escolhas. Eu quero esconder este menu (ou por outras palavras - substitui-lo por uma célula em branco).
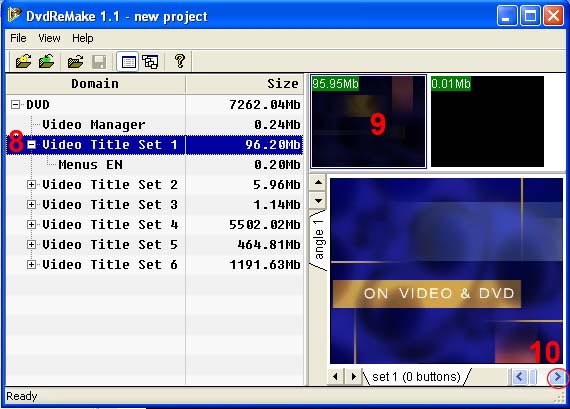
8 - Ao seleccionar o Video Title Set 1, faz com que apareça o que está cima descrito.
9 - Existe aqui um clipe que é uma apresentação de um filme. Eu quero que seja possível ir directamente para o menu inicial e também não preciso desta apresentação - por isso fica escondido usando método acima descrito (botão direito do rato).
10 - Normalmente os clipes começam todos escuros. Para ver que clipe é seleccione o separador de topo (9) e depois carregue no botão com a seta direita para reproduzir o clipe.
Os próximos “title sets” contêm avisos e logótipos de produção de DVD, os quais não quero nenhum - por isso eles recebem o tratamento “hide” 
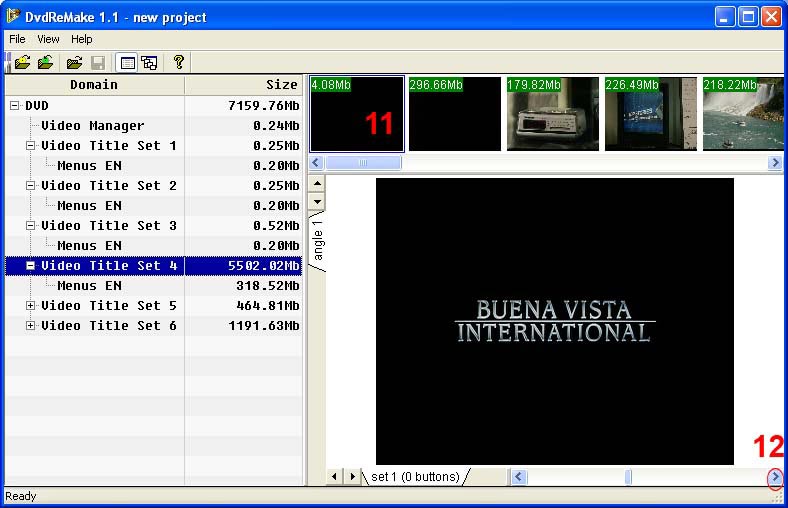
O Video Title Set 4 é o que tem maior tamanho e é onde, obviamente, está localizado filme.
11 - O primeiro frame é muito pequeno e pode não fazer parte do filme.
12 - Ao investigar o que era o clipe, verificou-se que era o logótipo do distribuidor, que pode ser removido com o comando “hide”.
No separador superior, verifique tudo o que lá está - por vezes pode estar apresentações ou logótipos de produção escondidos no fim. Também pode seleccionar um frame e cortar desse ponto em diante (por exemplo, para ter mais espaço, pode cortar os créditos finais).
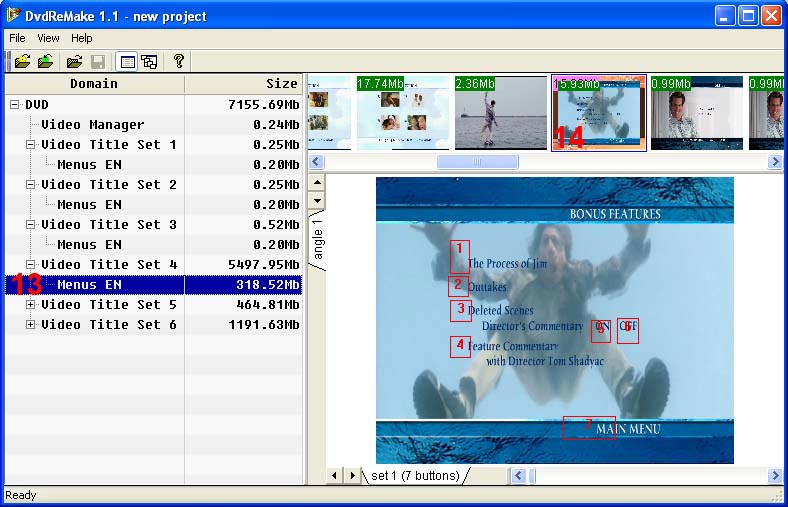
13 - Seleccionado a secção dos Menus, faz com que as várias partes do menu apareçam no separador superior.
14 - Ao verificar as várias partes do menu, decide modificar o menu com as características de bónus.
Seleccionado a frame apropriada do menu, coloca-o na janela principal. Pode ver as posições dos botões e a sua numeração. Eu vou manter as cenas apagadas (outtakes), Mas removendo todos os outros extras - por isso vou precisar de remover ou esconder todos os outros botões para que estes não sejam seleccionáveis. Isto pode ser feto clicando com o botão direito do rato na posição dos botões e seleccionando a opção “hide button” ou “delete button”. (o botão “hide” mantêm a numeração de todos os outros botões intacta, removendo a opção de os seleccionar - o botão “delete” remove os botões e reduz a numeração em todos os outros botão deixados em uso).
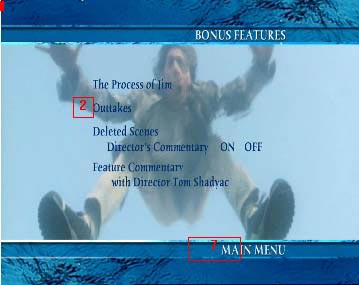
A figura acima mostra como é que menu fica depois de removidas as referências dos botões.
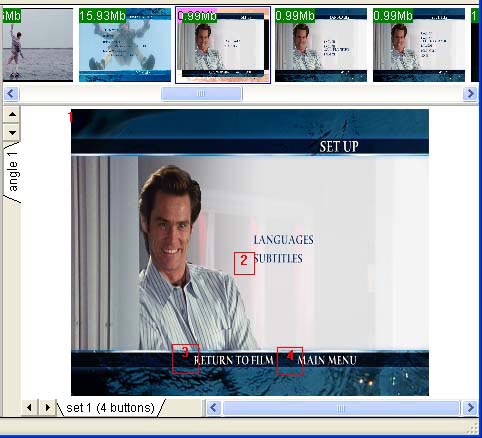
Ao analisar o separador superior, procuro o menu que me permite seleccionar diferentes linguagem para remover essa possibilidade (porque elas vão ser apagadas na etapa de compressão).
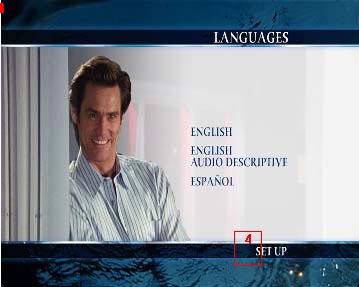
O próximo frame mostra as linguagens das quais vou remover quaisquer referências, para o caso de o menu ser seleccionado via controlo remoto do DVD.
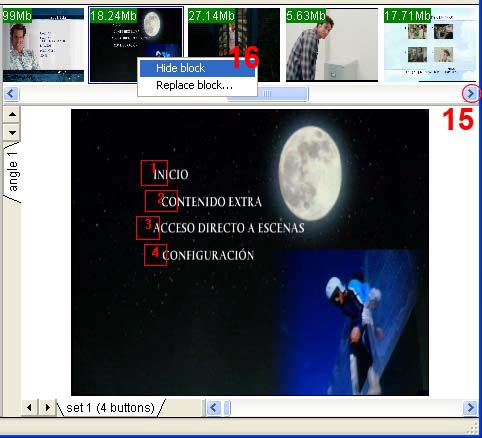
15 - Ainda analisando o separador superior - existem alguns menus iguais, mas em diferentes línguas. Não vou precisar de nenhum deles, por isso o comando “hide” vai ser usado para ganhar mais espaço livre 
16 - Não vou precisar de nenhum deles, por isso o comando “hide” vai ser usado para ganhar mais espaço livre 
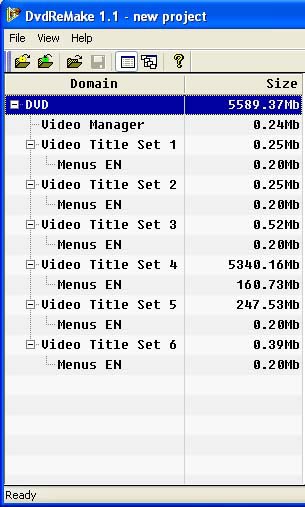
Agora pode ver quanto espaço foi libertado, permitindo que a qualidade final do vídeo seja maior. Tamanho inicial, 7262Mb - Novo tamanho, 5589Mb. Uma comparação semelhante foi utilizada usando o Pinnacle Instant Copy 8 - comprimindo o DVD inteiro (removendo apenas 3 faixas de áudio), utiliza 60% de compressão sobre o filme. Usando o Pinnacle IC8 nos ficheiros modificados, utiliza apenas 87% compressão 
Para acabar, pode agora guardar o projecto para fazer mais edição, quando quiser, ou pode exportar o DVD. Exportando para uma directoria diferente num outro disco rígido funciona depressa. O processo de exportação demora apenas 5 minutos.

|