|
Original of this guide can be found at www.DVD-SECRETS.co.uk
Een back-up maken van mijn DVD collectie is tegenwoordig vrij eenvoudig te realiseren, met alle verschillende programma’s die beschikbaar zijn voor het comprimeren van de DVD. Maar aangezien ik het origineel bezit heb ik geen behoefte om alle “diskvervuiling” te kijken terwijl ik gewoon de film wil kijken.Voorbeelden hiervan zijn voorstukjes die alleen snel doorgespoeld kunnen worden (zoals steeds vaker op Universal DVD’s), copyright waarschuwingen in meerdere talen, en meermalen hetzelfde studio logo. Ook hecht ik niet teveel waarde aan extra’s (die staan ook nog op mijn origineel). De reden voor de back-up is zodat mijn origineel gewoon veilig in de kast kan blijven, en daardoor dus geen slijtage oploopt door gebruik, vette vingers, etc. De reden voor het strippen van alle extra’s is zodat de kwaliteit zo hoog mogelijk is, en dus zo weinig mogelijk kwaliteitsverlies is ten opzichte van het origineel.
Na een tijdje gebruik te hebben gemaakt van een fantastisch programmaatje genaamd Menuedit (om buttons te verwijderen en studio logos en warnigs te vervangen met lege clips) is er nu een nieuw programma uitgekomen wat het proces om dit voor elkaar te krijgen een stuk eenvoudiger maakt, en genoeg potentie heeft om dieper in de DVD structuur te spitten. 
DVDReMake, op dit moment op versie 2.6.6(deze tutorial is gemaakt met behulp van versie 1.1), is hier verkrijgbaar: www.dimadsoft.com. Er kan een demoversie gedownload worden die je alle opties laat proberen, echter je kan de aangepaste DVD niet exporteren.
Naast DVDRemake moet je ook DVD Decrypter (freeware) downloaden op: www.dvddecrypter.com
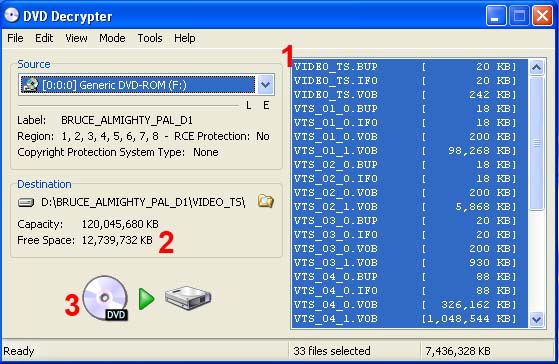
1 - Zodra je DVD Decrypter hebt opgestart(en je een DVD in je dvd-drive hebt zitten), moet je ervoor zorgen dat DVDDecrypter op FILE mode is ingesteld Mode menu, File). Zorg ervoor dat ALLE files geselecteerd/aangevinkt zijn.
2 - Check of je genoeg ruimte hebt op je harddisk. Je hebt genoeg ruimte nodig om de DVD 3x te kunnen opslaan. De reden dat ik aangeef dat er minimaal ruimte moet zijn om de DVD 3x te kunnen opslaan is:
1x Genoeg ruimte om de DVD naar de harddisk te “decrypten”/kopieren.
1x Genoeg ruimte om de DVD te strippen en te exporteren.
1x Genoeg ruimte om de DVD te re-encoden mocht dit nodig zijn.
Ik bewaar altijd alle files voor een project op mijn harddisk, tot ik compleet tevreden ben met het eindresultaat.
3 - Ram op de knop en wacht tot de files zijn overgezet.
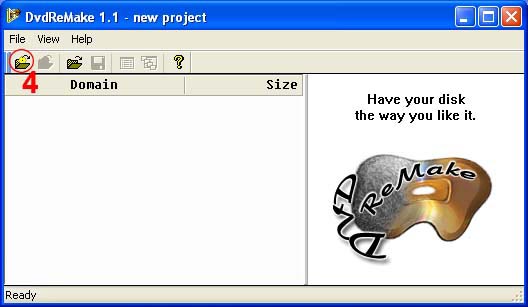
Zodra de DVD naar je harddisk is overgezet kun je DVDReMake starten.
4 - Klik op de aangegeven knop om de DVD te importeren.
Het is een heel goed idee om nu, als je dat nog niet gedaan had, de originele DVD te bekijken om te kijken welke video-clips er afgespeeld worden en welke menu’s we hebben, alleen om een idee te krijgen op welke dingen we in DVDRemake moeten letten.
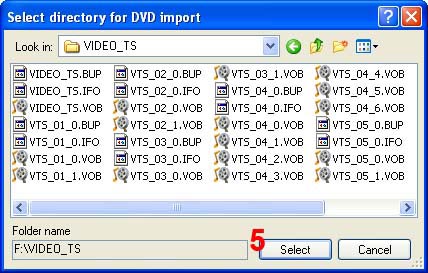
5 - Ga naar de folder waar je de DVD geplaatst hebt op je harddisk en wanneer je al de files ziet moet je op de select knop drukken (je hoeft niet de individuele files te selecteren, je moet de directory waarin deze staan selecteren).
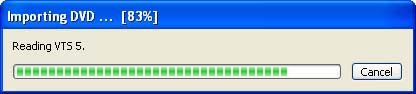
Het importeren van de DVD duurt niet al te lang tenzij, en nu quote ik de programmeur: 'there is an inconsistency between ifo and vob files and DvdReMake had to parse vob files - which might take some time.'
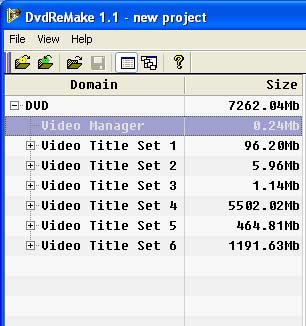
Je kunt nu bovenaan zien hoe groot de totale DVD is, en hoe groot de individuele Video Title Sets zijn.
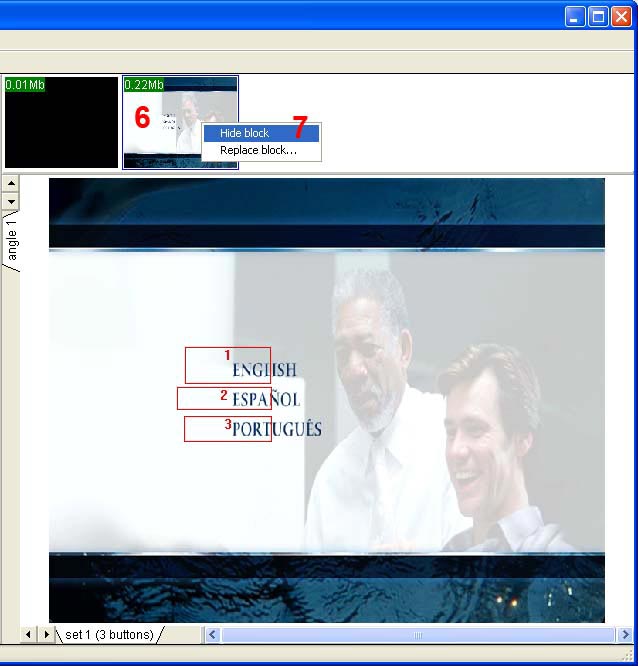
Het bovenstaande scherm wordt weergegeven bij selectie van de Video Manager.
6 - Elk van deze frames bevat de file-grootte van de cell. Als je ze selecteert wordt hun inhoud weergegeven in het hoofdscherm. Voor deze DVD is dit een still menu, welke aan de kijker vraagt welke taal hij wil gebruiken. Omdat deze DVD een Engelse Regio2 DVD is, heb ik aangenomen dat het verwijderen van deze selectie me default zo doorzetten naar het Engelse menu(wat in dit geval ook gebeurd). Als dit op de DVD die jij probeert te bewerken niet werkt, moet je misschien dit menu intact laten. (Ik heb dit al meermalen gedaan bij verscheidene DVD, en tot op heden nog geen problemen mee gehad...)
7 - Met de rechtermuisknop klikken op het smalle frame geeft een pop-up menu met 2 keuzes. In dit geval wil ik het menu “hidden”(maw vervangen door een lege cell, zodat er niks afgespeeld wordt).
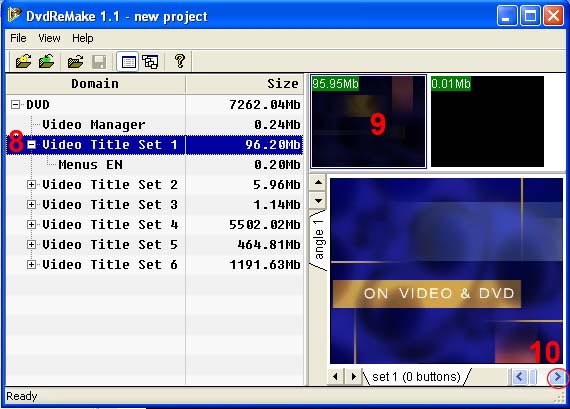
8 - Het bovenstaande scherm wordt weergegeven bij selectie van de Video Title Set 1.
9 - Voordat we bij het menu komen krijgen we eerst een voorstukje. Echter, ik wil direct bij het menu uitkomen als ik de DVD afspeel en moet daarom deze trailer ook strippen. Dit gebeurd wederom door de rechtermuisknop, en dan hide te selecteren.
10 - In de meeste gevallen beginnen de video-clips met een zwart frame om daarna de echte video langzaam te laten verschijnen. Om te bekijken wat voor clip het is, selecteer het bovenste frame (9) en druk op de rechterpijltjes toets om door de clip te scrollen.
De volgende title sets bevatten waarschuwingen en studio logo’s welke ik ook wil strippen. Wederom doen we de hide procedure 
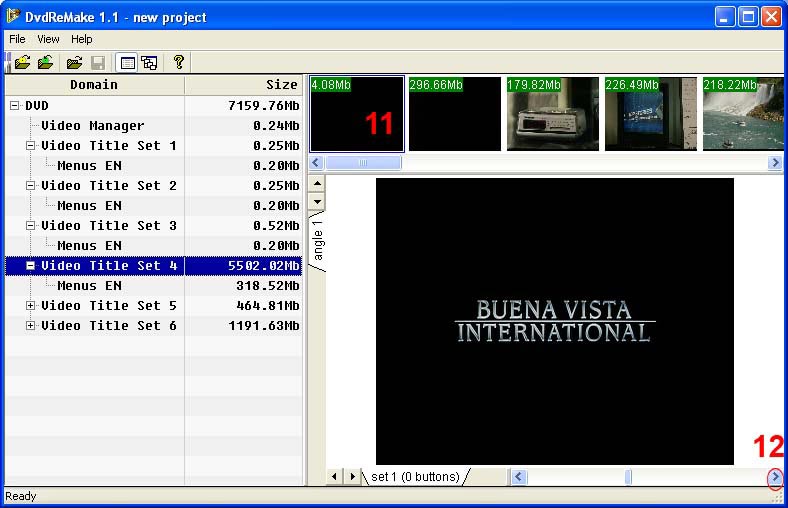
Video Title Set 4 is de grootste Title Set, en is daarom logischerwijs de hoofdfilm.
11 - Het eerste frame is maar klein, en hoeft geen onderdeel uit te maken van de film.
12 - Wanneer we de clip checken zien we dat het het studio logo is, en wat we dus weer met Hide kunnen verwijderen.
Scroll in het bovenste frame naar het einde, om te checken of er geen trailers of logo’s verstopt zitten. Je kunt ook een frame selecteren en knippen vanaf dat punt. Maw om ruimte te besparen zou je de aftiteling eraf kunnen knippen.
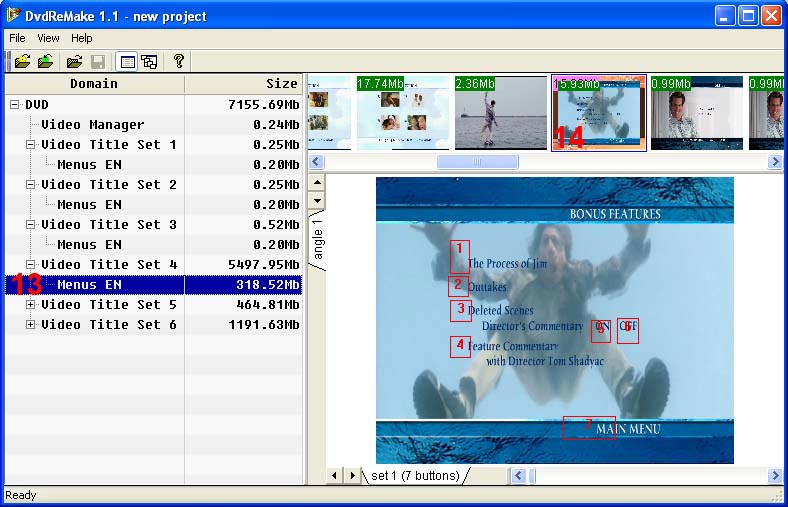
13 - Als je het onderdeel Menus selecteert, dan worden in het bovenste frame de onderdelen van het menu weergegeven.
14 - Na het bekijken van de menu onderdelen wil ik het bonus features menu aanpassen.
Het selecteren van het betreffende menu geeft het menu weer in het hoofdscherm. Je kunt nu de button-layout en de bijbehorende nummering zien. Ik laat op deze DVD de outtakes staan, maar ik verwijder alle andere extra’s. Ik moet dus alle knoppen die geen functie meer hebben verwijderen. Dit kan gedaan worden door met de rechtermuisknop de optie “hide button” of “delete button” te selecteren. De optie “hide button” laat de button nummering van de overige buttons intact en verwijderd alleen de mogelijk om ze aan te kiezen, terwijl de “delete buttons” optie de knoppen echt weggooit, en de nummering van de andere buttons hieraan aanpast.
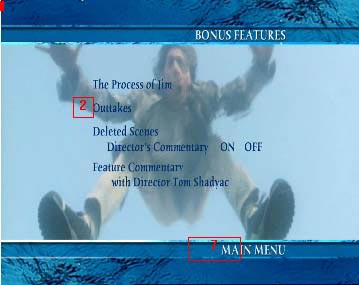
De bovenstaande screenshot laat zien hoe het menu eruit ziet na het verwijderen van de ongebruikte buttons.
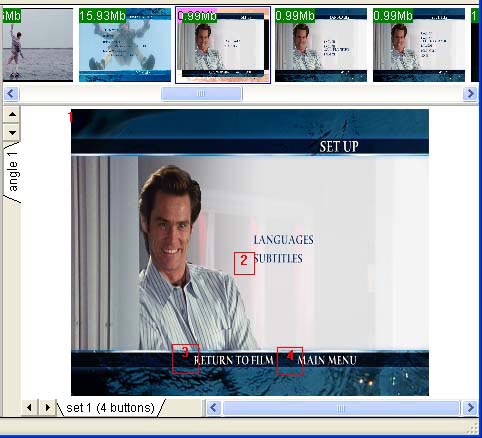
Terwijl ik door het bovenste frame scroll, denk ik vooruit en beslis ik dat ik ook de selectie van andere talen moet blokkeren, omdat ik later deze talen ga strippen om ruimte te maken.
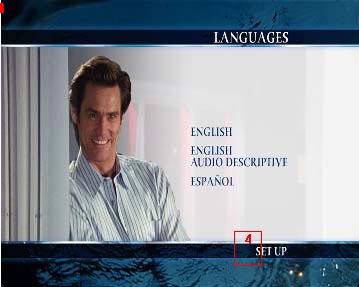
De volgende screenshot laat de talen waar ik ook de verwijzingen moet verwijderen, in het geval dit menu deel via de afstandsbediening geopend kan worden.
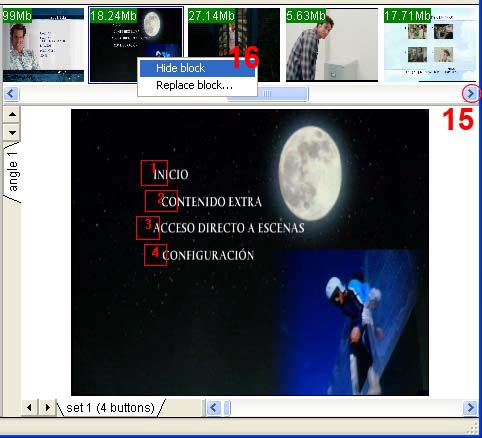
15 - Bij het scrollen door het bovenste frame, zie ik ook dat de menu’s beschikbaar zijn in verschillende talen. Omdat we de taalkeuze gestript hebben, kunnen we deze menu onderdelen ook strippen om zo weer ruimte te cre?ren. Dit doen we wederom met de hide procedure 
16 - Ik heb hier niets van nodig, dus met de hide procedure strippen we het weer, en maken we weer ruimte vrij 
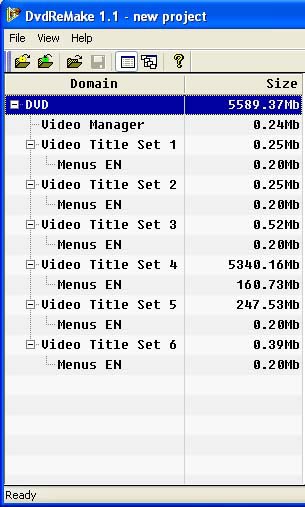
Nu kun je zien hoeveel ruimte er bespaard is, waardoor de uiteindelijke kwaliteit hoger zal liggen. De oorspronkelijke grootte was 7262MB, en de nieuwe grootte is 5589MB. Een vergelijk met behulp Pinnacle Instant Copy 8 - het comprimeren van de originele volledige DVD (bij verwijdering van 3 audio streams) resulteert in een 60% compressie op de hoofdfilm. Echter als we de DVDRemake gemodificeerde DVD gebruiken, dan hebben we slechts een compressie van 87% 
Om af te ronden, je kunt het project saven voor verdere aanpassing op een later tijdstip, of je kunt de DVD exporteren. Exporteren naar een andere HD dan waar je originele files staan gaat een stuk sneller. Dit zal dan ongeveer 5 minuten duren.

|