|
Original of this guide can be found at www.DVD-SECRETS.co.uk
Avere un backup della mia collezione di dvd è relativamente semplice in questi giorni con vari programmi disponibili per comprimere il contenuto del disco. Siccome però possiedo l’originale - non voglio annoiarmi guardando i trailer che sarebbero mandati avanti rapidamente (in aumento con I DVD della Universal), avvisi vari sui copyright in ogni lingua europea, e lo stesso logo degli studio ripetuto di continuo per vedere il film!! Non voglio dilungarmi nemmeno ad includere I contenuti extra (dopo tutto, sono sempre nell’originale) - il che significa che durante le le visioni ripetute del film - l’originale può restare nella sua custodia (minimizzando usura graffi / ditate ecc.) e posso cercare di avere la massima qualità possibile (vicina all’originale).
Ho usato per un po’ un piccolo fantastico programma MenuEdit (per cancellare pulsanti e rimpiazzare I loghi degli studios e avvisi con delle clips vuote) - un nuovo programma è uscito e realizza le stesse le stesse cose più semplicemente e in più ti permette di etrare nel dettaglio nella struttura di un dvd 
DvdReMake, attualmente alla versioen 1.3 (questa guida è stata fatta usando la versione 1.1), è disponibile qui: www.dimadsoft.com. C’è una demo che può essere scaricata per provare anche questa guida, ma sappi che non potrai esportare il dvd.
Come DvdReMake, necessiterai anche di DVD Decrypter (freeware) scaricabile qui: www.dvddecrypter.com
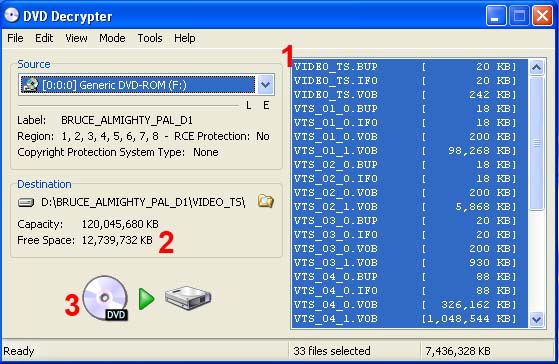
1 - Una volta caricato dvd decrypter (e inserito il DVD nel lettore DVD-ROM), dovrai accertarti che sia impostato in FILE mode (menu Mode, File). Accertati che tutti I files siano selezionati.
2 - Controlla di avere spazio su hard-disk. Ti servirà il triplo di spazio del dvd che stai decriptando (ho un altro HD con abbastanza spazio libero, perciò sono a posto con questo progetto). La ragione per cui suggerisco di avere 3 volte lo spazio del DVD libero è: Spazio per decriptare il DVD, Spazio per esportare il DVD smontato e Spazio per il transcode/re-encode (se necessario). Tengo sempre tutti i file per il progetto nell’HD finchè non sono soddisfatto del risultato finale.
3 - Premi il pulsante e aspetta che I files vengano trasferiti.
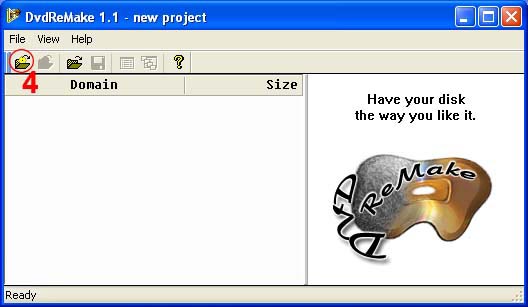
Una volta finita questa fase, carica DvdReMake.
4 - Clicca sul pulsante evidenziato per importare il dvd.
E’ una buona idea a questo punto, se già non l’hai fatto, di guardare l’inizio del dvd per vedere quali clips vengono mostrate e quali menu si vedono - solo per avere un’idea di cosa cercare in DvdReMake.
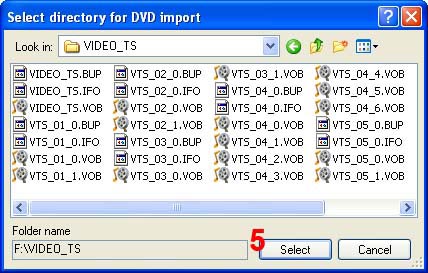
5 - cerca nel tuo HD la cartella, poi quando vedi I files del dvd premi il pulsante select (non occorre selezionare i file - stai solo scegliendo la directory).
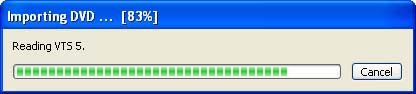
Non ci vorrà molto tempo per importare il dvd - sempre che (e qui sto parafrasando l’autore) ‘non ci sia una inconsistenza tra I file ifo e vob per cui DvdReMake deve fare il parsing dei file vob - che può cosa che può impiegare del tempo.'
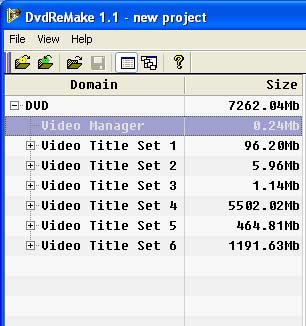
In alto puoi vedere ora la dimensione totale del dvd, e quanto grande sia ogni Video Title Set.
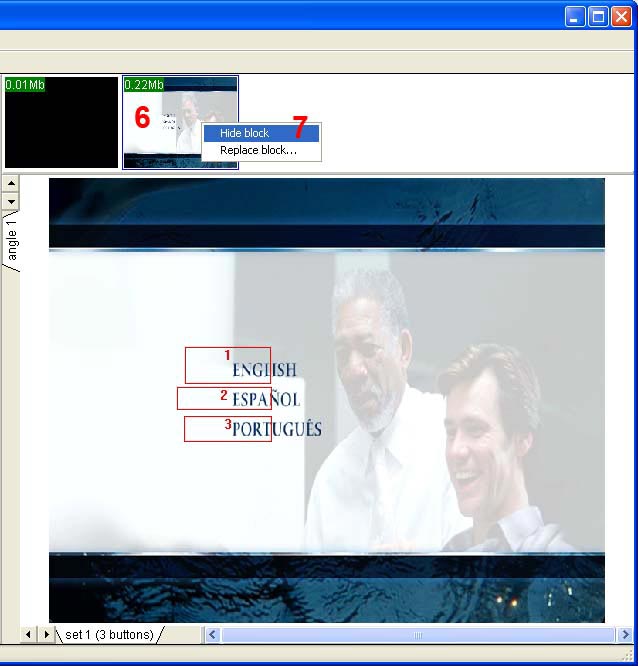
Selezionando Video Manager, apparirà questa finestra.
6 - ognuno di questi frames contiene la dimensione della cella. Quando selezionato, il loro contenuto viene visualizzato nella finestra principale. Per questo dvd, è un menù fisso che chiede all’utente di scegliere la lingua preferita. Visto che questo dvd è un disco inglese in regione 2, assumo che rimuovendo questa selezione salterò direttamente al menu inglese (cose che accade). Se non succede col vostro dvd, dovrai tenere il menu. (Ho fatto svariati dvd in questo modo senza strani effetti...)
7 - un click destro nel piccolo frame farà apparire un meu a pop-up con due scelte. Voglio nascondere questo menu (o in altre parole - rimpiazzarlo con una cella vuota).
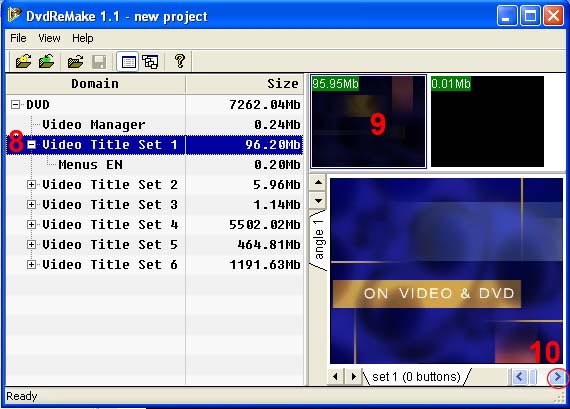
8 - Selezionando il Video Title Set 1, appare questa figura.
9 - Qui c’è un clip con il trailer di un film in uscita. Voglio andare dritto al menu all’avvio e poi non mi serve questo trailer - così diventerà hide (nascosto) con il tasto destro e comando hide.
10 - Molto spesso, i clips iniziano neri (es. fade in dal nero). Per vedere cos’è il clip, scegli il frame sopra (9) e poi premi il pulsante con la freccia destra per fare lo scroll del clip.
Il prossimo paio di title sets contengono AVVISI e loghi dei produttori del dvd, che non voglio - subiranno il trattamento 'hide' 
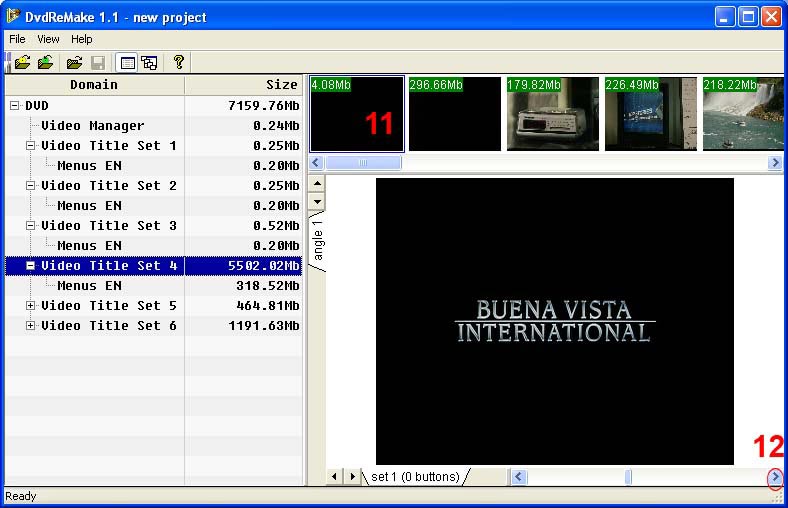
Il Video Title Set 4 ha la dimensione più grande e ovviamente è dov’è contenuto il film.
11 - Il primo frame è piccolo e non può far parte del film.
12 - Controlliamo questo clip, è il logo del distributore che può essere rimosso con il comando Hide.
Nel frame sopra, vai alla fine per vedere cosa c’è - a volte possono esserci trailers o loghi di produzione del dvd nascosti alla fine. Puoi anche scegliere un frame e tagliare da lì in poi (esempio per salvar spazio, puoi togliere I titoli di coda).
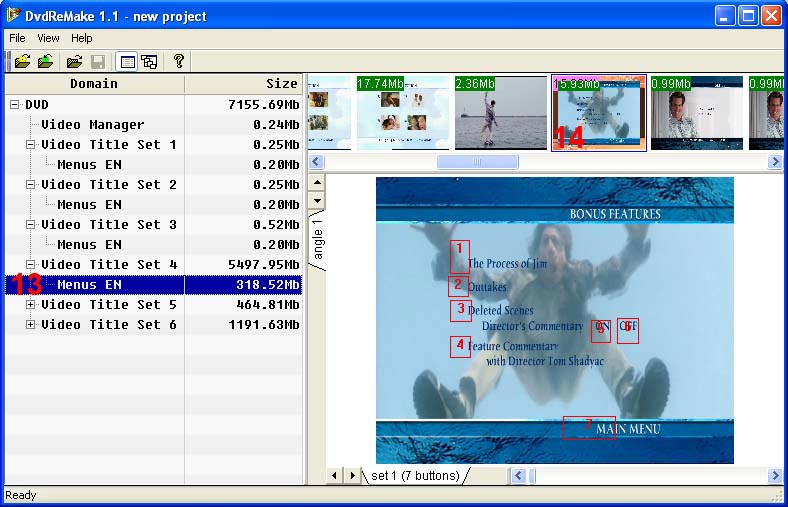
13 - Selezionando la sezione Menus, appariranno le varie parti del menu nel frame sopra.
14 - Navigando fra le varie parti del menu, voglio modificare il menu con i bonus.
Selezionando il menu appropriato lo mettiamo nel frame principale. Puoi vedere le aree dei pulsanti e la loro numerazione. Voglio tenere "outtakes", ma rimuovere tutti gli altri extra - per cui rimuoverò o nasconderò ogni altro pulsante in modo da non poterli selezionare. Possiamo farlo cliccando col tasto destro sull’hotspot (miniatura) e selezionando 'hide button' o 'delete button'. (Il pulsante hide mantiene la numerazione dei pulsanti rimanenti, togliendo la possibilità di selezionarli - il pulsante delete rimuove I pulsanti e riduce la numerazione nei pulsanti rimasti in uso).
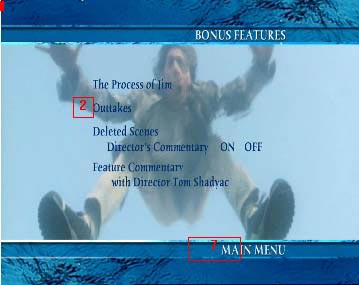
Sopra è come appare il menu dopo aver rimosso I riferimenti agli altri hotspots.
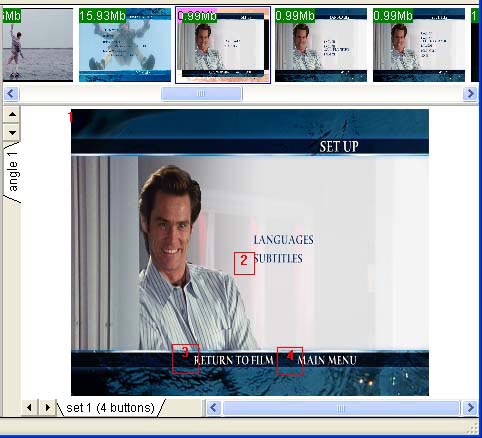
Facendo lo scrolling nel frame sopra, sto pensando di rimuovere la possibilità di selezionare lingue diverse (perchè saranno rimosse nella fase compressione).
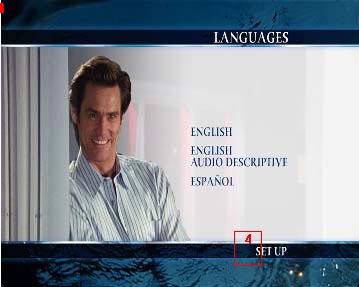
Il prossimo frame mostra la lingua di cui sto togliendo I riferimenti, giusto nel caso in cui il menu venga scelto col telecomando.
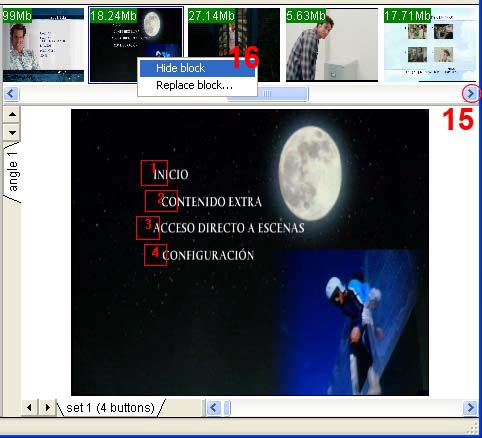
15 - Facendo lo scrolling sopra troveremo gli stessi menu ma con lingue diverse. Non ne ho bisogno di nessun’altra, così il comando Hide verrà usato per salvare ulteriore spazio 
16 - Non avrò bisogno di nessuno di questi, così il comando Hide sarà usato per risparmiare ancora più spazio 
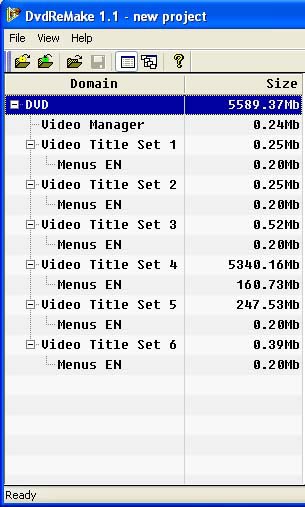
Ora puoi vedere quanto spazio è stato salvato, facendo sì che la qualità video di uscita sia più alta. Dimensione iniziale, 7262Mb - nuova dimensione 5589Mb. Un confronto simile usando Pinnacle Instant Copy 8 - comprimendo tutto il dvd (rimuovendo I 3 stream audio) usa il 60% di compressione nel film principale. Usando Pinnacle IC8 nei files modificati si usa solo l’87% di compressione 
Per cocludere, puoi salvare il progetto per ulteriori modifiche oppure puoi esportare il dvd. Esportare su una diversa directory in un altro HD è più rapido. L’esportazione richiede circa 5 minutes.

|