|
Oppaan alkuperäisversio löytyy osoitteesta www.DVD-SECRETS.co.uk
Oman DVD-kokoelman varmuuskopiointi on nykyään melko helppoa, koska on useita ohjelmia, joilla voi pakata levyn sisällön. Koska minulla on alkuperäinen - en halua katsoa trailereita, jotka voi vain kelata yli (yleistymään päin Universalin DVD:ssä), tekijänoikeusvaroituksia kaikilla eurooppalaisilla kielillä ja samaa studiologoa useaan kertaan, kun haluan katsoa elokuvan!! En myöskään halua sisällyttää lisämateriaalia (onhan minulla kuitenkin alkuperäinen levy) - mikä tarkoittaa, että halutessani katsoa elokuvan uudelleen - alkuperäinen levy pysyy hyllyssä (välttäen kulumista, sormenjälkiä jne.) ja voin odottaa mahdollisimman hyvää laatua (mahdollisimman lähellä alkuperäistä ainakin).
Käytin ennen loistavaa pikkuohjelmaa nimeltään MenuEdit (painikkeiden poistamiseen sekä studiologojen / varoitusten korvaamiseen tyhjällä klipillä) - mutta nyt on olemassa uusi ohjelma, joka tekee toimenpiteestä paljon helpomman ja jolla voi muokata DVD:n rakennetta laajemmin 
DvdReMake, nykyään versio 1.3 (tämä opas on tehty versiolla v1.1), on saatavilla täältä: www.dimadsoft.com. Voit ladata demoversion kokeillaksesi seuraavaa, mutta sillä ei voi tallettaa tehtyjä muutoksia.
DvdReMaken lisäksi sinun täytyy ladata DVD Decrypter (freeware) täältä: www.dvddecrypter.com
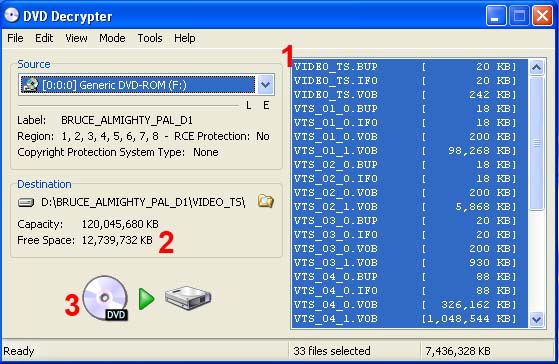
1 - Kun käynnistät DVD Decrypterin (ja DVD on DVD-asemassasi), varmista, että se on FILE moodissa (Mode-valikko, File). Varmista myös, että kaikki tiedoston on valittu.
2 - Varmista, että sinulla on tarpeeksi vapaata kovalevytilaa. Tarvitset ainakin kolme kertaa käsittelemäsi DVD:n verran tilaa (minulla on toinen kovalevy, jossa on tarpeeksi tilaa, joten homma on hoidossa). Suosittelen 3 kertaa DVD:n verran tilaa, koska tarvitset tilan, johon DVD luetaan, tilan, johon tallennat muutokset ja tilan, johon transkoodaat tai enkoodaat DVD:n (tarvittaessa). Pidän aina kaikki tiedostot kovalevyllä, kunnes olen tyytyväinen lopputulokseen.
3 - Klikkaa painiketta ja odota, että kaikki tiedoston on kopioitu.
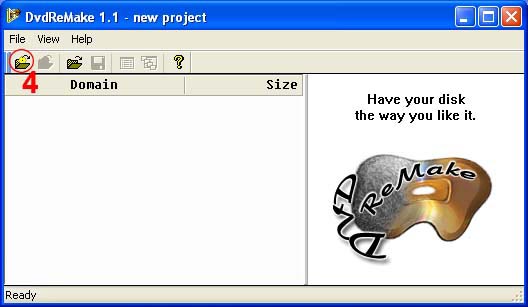
Kun dekryptaus on valmis, käynnistä DvdReMake.
4 - Klikkaa korostettua painiketta ladataksesi DVD:n.
Viimeistään nyt on sopiva aika katsoa DVD:n alku, jotta näet, mitä pätkiä toistetaan ja mitkä valikot näytetään, jotta tiedät, mitä etsiä DvdReMakessa.
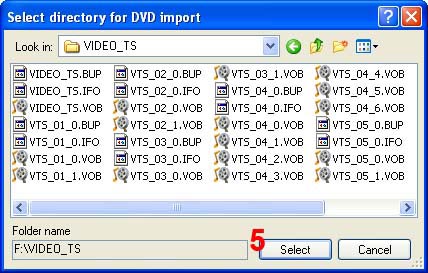
5 - Siirry kansioon kovalevylläsi ja kun näet kaikki DVD:n tiedoston, klikkaa Select painiketta (tiedostoja ei tarvitse valita - valitset vain hakemiston).
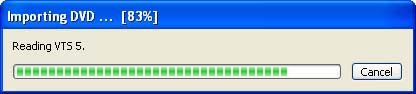
DVD:n lataus ei kestä kauan - elleivät (nyt lainaan ohjelman tekijää) 'IFO ja VOB tiedostot ole ristiriidassa, jolloin DvdReMaken pitää parsia VOB tiedostot - mikä saattaa kestää jonkin aikaa.'
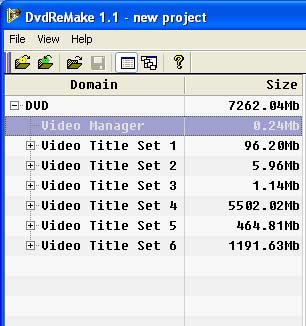
Nyt näet DVD:n koon ylhäällä ja miten suuri kukin Video Title Set on.
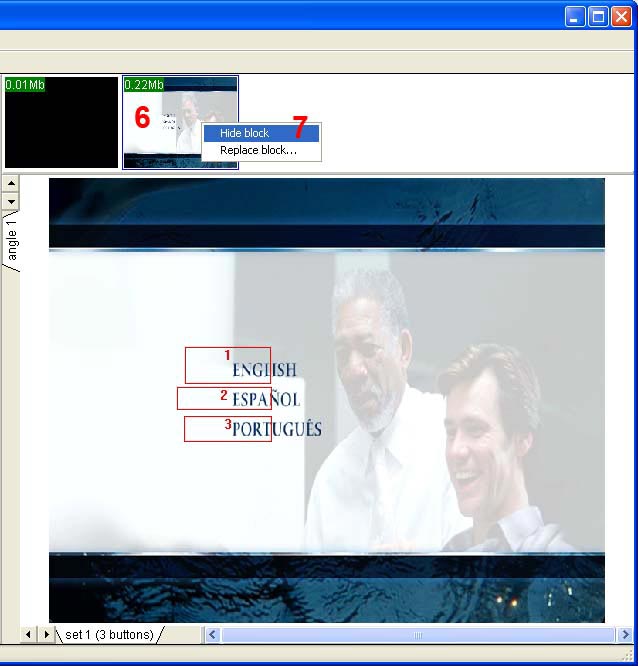
Kun valitset Video Managerin, saat tällaisen näkymän.
6 - kukin ruutu kertoo vastaavan solun koon. Kun valitset solun, pääikkuna näyttää sen sisällön. Tässä DVD:ssä on still valikko, jossa käyttäjän pitää valita toivottu kieli. Koska tämä on englantilainen R2 DVD, oletin, että tämän poistaminen veisi minut suoraan englantilaiseen valikkoon (minkä se tekikin). Jos moinen ei toimi DVD:lläsi, saatat joutua pitämään tämän valikon. (Olen tehnyt saman vastaavilla DVD:llä toistaiseksi ongelmitta...)
7 - klikkaamalla pientä ruutua hiiren oikealla napilla saa valikon, jossa on kaksi komentoa. Haluan piilottaa tämän valikon (tarkemmin sanoen - korvata sen tyhjällä solulla).
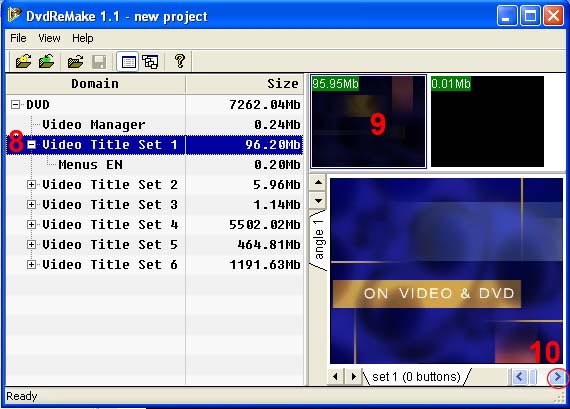
8 - Valitsemalla Video Title Set 1:n saa tällaisen näkymän.
9 - Tässä on tulevan julkaisun trailer. Haluan päästä alussa suoraan valikkoon enkä tarvitse tätä traileria - niinpä piilotan sen oikean napin Hide -komennolla.
10 - Usein pätkät alkavat mustana (eli ilmestyvät mustasta). Nähdäksesi, mitä videossa on, valitse ruutu ylhäältä (9) ja paina oikealle osoittevaa nuolipainiketta liikkuaksesi klipissä eteenpäin.
Pari seuraavaa Title Settiä sisältävät varoitustekstejä ja DVD:n tuotantologoja, joita en tarvitse - eli nekin hoidetaan kuntoon Hide-komennolla 
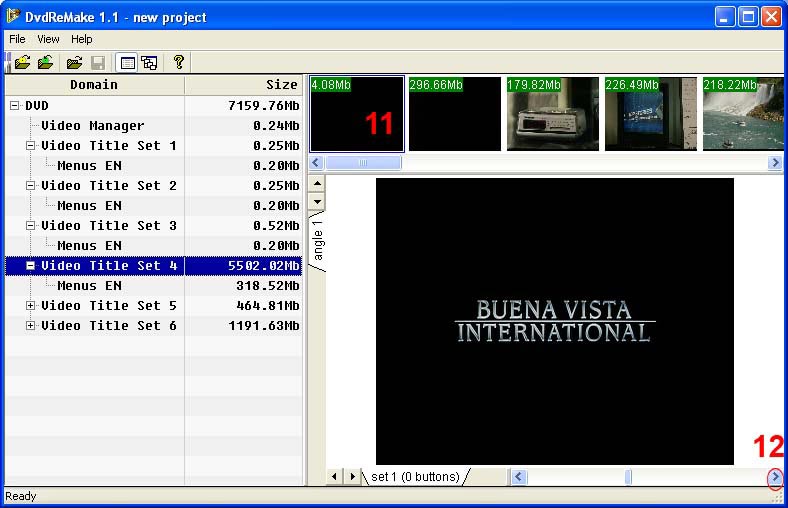
Video Title Set 4 on suurin ja sisältää ilmeisestikin varsinaisen elokuvan.
11 - Ensimmäinen solu on pieni eikä ehkä kuulu elokuvaan.
12 - Tarkempi katsominen paljastaa sen jakelijan logoksi, jonka voi poistaa Hide-komennolla.
Mene ylemmässä osiossa loppuun nähdäksesi, mitä siellä on - joskus lopussa on trailereita tai DVD:n tuotantologoja. Voit myös valita tietyn kohdan ja leikata kaiken sen jälkeen tulevan pois (voit esimerkiksi leikata pois lopputekstit säästääksesi tilaa).
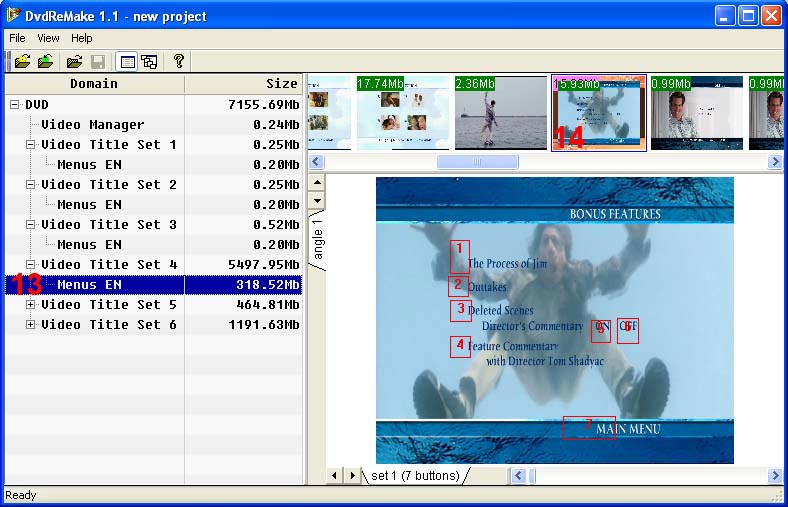
13 - Valitsemalla Valikko-kohdan näet valikon eri osat oikealla ylhäällä.
14 - Selattuani valikon eri osia, päätän muokata lisämateriaalien valikkoa.
Valikon klikkaus näyttää sen pääikkunassa. Näet painikkeiden aktivointikohdat ja niiden numeroinnin. Aion säilyttää otteet, mutta poistaa muun lisämateriaalin - niinpä minun täytyy poistaa tai piilottaa muut painikkeet, jotta niitä ei voi valita. Se tehdään klikkaamalla painikkeen aktivointialuetta hiiren oikealla napilla ja valitsemalla joko 'hide button' tai 'delete button'. (hide button -komento estää painikkeen valinnan, mutta pitää muiden painikkeiden numeroinnin ennallaan. delete button -komento poistaa painikkeen ja pienentää jäljellejäävien painikkeiden määrää).
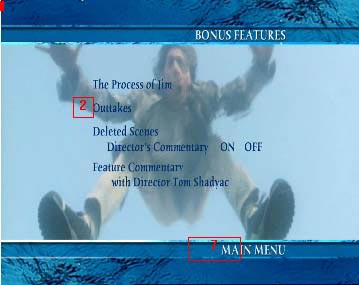
Tältä se näyttää, kun olen poistanut ylimääräiset viittaukset.
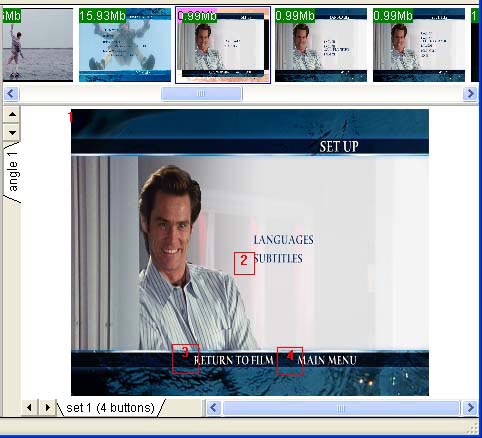
Selatessani valikon osia päätän poistaa mahdollisuuden valita eri kieliä (koska aion poistaa ne pakkausvaiheessa).
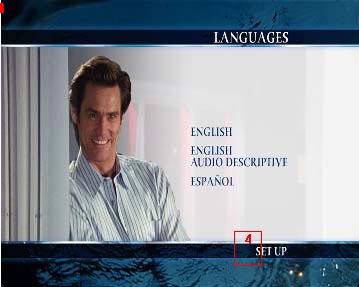
Seuraavassa kuvassa näkyvät kielet ja poistan viittaukset niihin varmuuden vuoksi, jospa valikkoon pääsisi vaikka kaukosäätimellä.
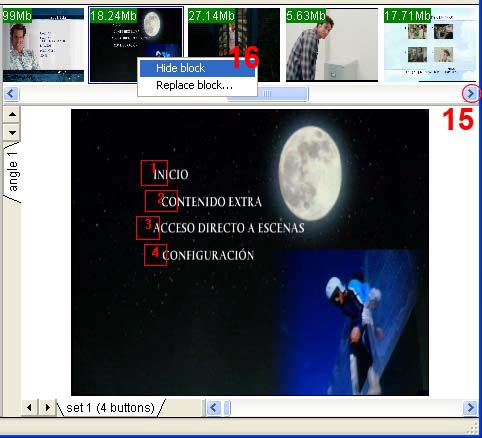
15 - Selatessani valikoita ylhäällä huomaan, että siellä on samat valikot eri kielillä. En tarvitse niitä, joten poistan ne Hide-komennolla säästääkseni tilaa 
16 - En tarvitse mitään näistäkään, joten poistan nekin Hide-komennolla säästääkseni tilaa 
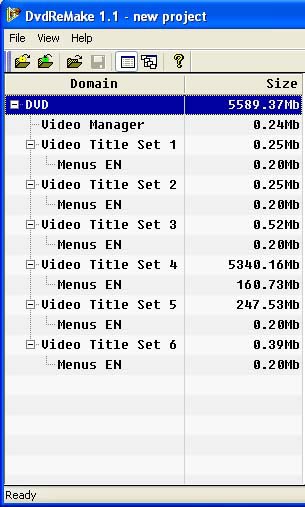
Nyt näet, paljonko tilaa on säästynyt parantamaan lopullisen videon kuvanlaatua. Alunperin koko oli 7262Mb - nyt 5589Mb. Vertailu Pinnacle Instant Copy 8:lla: alkuperäisellä DVD:llä (3 ääniraitaa poistettu) se käytti 60% pakkausta elokuvalle ja muokatuilla tiedostoilla 87% pakkausta 
Lopuksi voit tallettaa projektin jatkaakseni muokkausta myöhemmin tai tallettaa DVD:n. Jos mahdollista, DVD kannattaa tallettaa toiselle kovalevylle, koska se on nopeampaa. Tallennus kestää tavallisesi noin 5 minuttia.

|