|
Die Originalanleitung kann hier gefunden werden www.DVD-SECRETS.co.uk
Ein Backup meiner DVDs mit Hilfe diverser Programme zu erzeugen, die das Komprimieren von Diskinhalten ermöglichen, ist heutzutage sehr einfach. Aber gerade weil ich das Original besitze, möchte ich mir nicht irgendwelche Trailers anschauen, die man nur mit schnellem Vorlauf übergehen kann (immer beliebter bei Universal DVDs), dann Copyright Warnhinweise in allen europäischen Sprachen und immer wieder das gleiche Studio-Logo bevor ich endlich den Film genießen kann!! Zudem muß ich nicht alle Extras haben (es ist ja schließlich alles noch auf meiner Original DVD), was bedeutet, dass das Original im Regal bleiben kann, wenn ich mir einen Film erneut betrachten möchte, und es erfährt dadurch weniger Abnutzung, Fingerabdrücke, usw. Zudem kann ich mich auf die bestmögliche Qualität freuen (nahe am Original).
Nachdem ich nun eine zeitlang ein phantastisches kleines Tool mit dem Namen MenuEdit genutzt habe (zum Löschen von Buttons und Ersetzen von Company Logos sowie Warnhinweisen mit leeren Film-Clips) ist nun ein neues Tool erschienen, das den gleichen Prozeß noch deutlich besser unterstützt und viele Funktionen bietet, die ein tieferes Eindringen in Strukturen einer DVD ermöglicht 
DvdReMake, momentan bei Version 2.6 (diese Anleitung wurde noch mit Version v1.1 gemacht), ist hier erhältlich: www.dimadsoft.com. Es gibt auch eine Demoversion, die heruntergeladen werden kann, um das folgende auszuprobieren, aber es wird nicht möglich sein, die DVD zu exportieren.
Neben DvdReMake muß auch DVD Decrypter (Freeware) von hier heruntergeladen werden: www.dvddecrypter.com
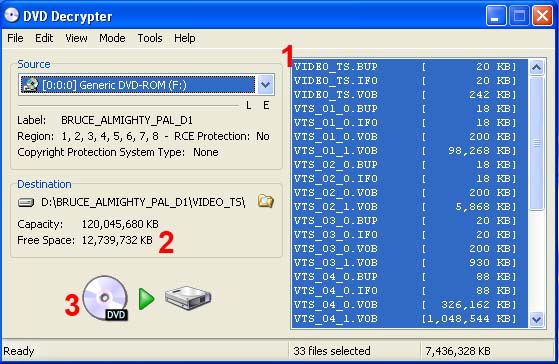
1 - Wenn DVD Decrypter geladen ist (und sich die DVD im DVD-ROM Laufwerk befindet), stellen wir zunächst sicher, dass der FILE Modus aktiviert ist (im Menü unter Mode, File). Es müssen alle Dateien selektiert sein.
2 - Wir müssen auch sicherstellen, dass genügend Platz auf der Festplatte vorhanden ist. Es wird dreimal soviel Platzt benötigt, wie auf der DVD enthalten ist (in meinem Fall kein Problem, da ich auf einer zusätzlichen Festplatte noch genügend Platz für dieses Projekt habe). Warum empfehle ich, die dreifache DVD Größe an freiem Platz zur Verfügung zu haben: Wir brauchen Platz für das Übertragen der Dateien mit DVD Decrypter, Platz zum Exportieren der neuen DVD, die um die nicht benötigten Teile reduziert wurde, und ggf. noch Platz für ein Transcoding/Re-Encoding. Ich behalte immer alle Dateien eines Projektes solange, bis ich mit dem Endresultat zufrieden bin.
3 - Jetzt drücken wir diesen Knopf und warten, bis alle Dateien übertragen sind.
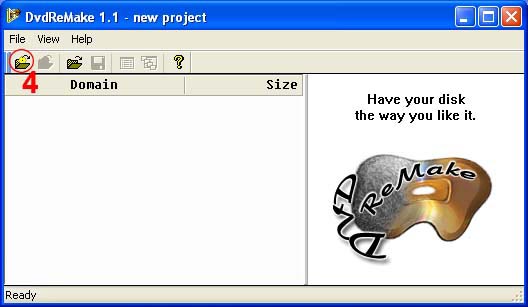
Sobald das Übertragen beendet ist, laden wir DvdReMake.
4 - Wir drücken den markierten Button und laden die DVD.
Wenn nicht schon gemacht, Spätestens an dieser Stelle sollten wir die DVD einmal anzuspielen, um zu prüfen, welche Clips beim Start gespielt und welche Menüs aufgerufen werden - damit wir eine Idee davon bekommen, wonach wir in DVDReMake überhaupt suchen müssen.
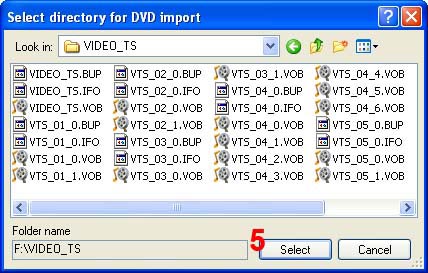
5 - Im Browserfenster suchen wir nun auf unserer Festplatte das DVD Verzeichnis (es muß keine Datei ausgwählt werden, das Verzeichnis genügt).
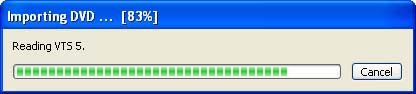
Normalerweise dauert das Importieren der DVD nicht sehr lange, es sei denn (und jetzt zitiere ich den Autor) 'es besteht eine Inkonsistenz zwischen IFO- und VOB-Dateien, die DVDReMake veranlaßt, die VOB-Dateien zu analysieren - was ein Weile dauern kann.'
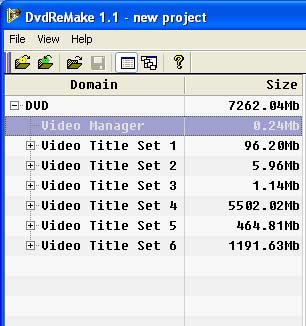
Nun können wir die Gesamtgröße der DVD oben ablesen, darunter die Größe pro Title.
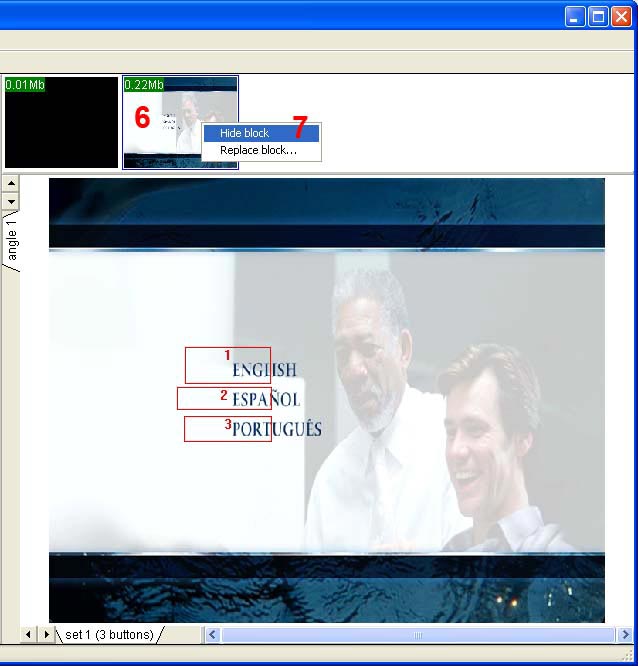
Nach Auswahl des Video Managers erscheint obiges Fenster.
6 - Jedes dieser Standbilder zeigt auch die Dateigröße der Zelle an. Wenn man eine auswählt, wird der Inhalt im Hauptfenster dargestellt. In diesem Beispiel ist es ein Standbildmenü, das den Benutzer auffordert, seine bevorzugte Sprache zu wählen. Da es sich hierbei um eine englische R2 DVD handelt, ging ich davon aus, dass das Entfernen dieses Menüs mich direkt zum englischen Menü springen läßt (was auch der Fall ist). Wenn es aber nicht funktionieren sollte, muß das Menü beibehalten werden. (Allerdings habe ich das gleiche schon für mehrere ähnliche DVDs durchgeführt, ohne dass etwas unerwünschtes passiert ist...)
7 - Klickt man mit der rechten Maustaste auf das kleine Bild bekommt man ein Pop-Up Menü mit zwei Optionen angezeigt. Ich möchte das Menü ausblenden (Hide block), d.h. durch eine leere Zelle ersetzen..
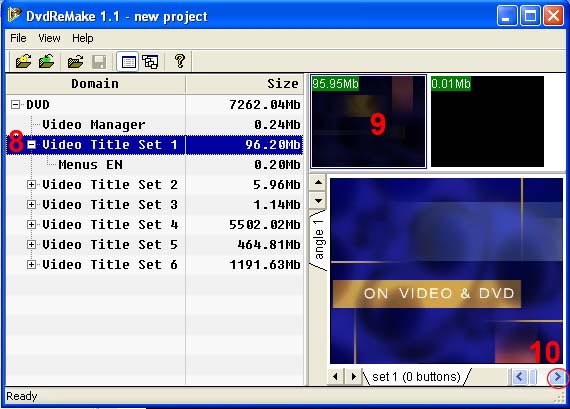
8 - Wählt man Video Title Set 1 aus, erscheint das obige Fenster.
9 - In diesem Fall handelt es sich um einen Trailer zu einem bald erscheinenden Film. Ich möchte aber beim DVD Start direkt zum Menü gelangen und an sich benötige ich diesen Trailer gar nicht - also wird er auch ausgeblendet (rechte Maustaste, Hide block).
10 - In den meisten Fällen beginnen die Film-Clips schwarz (d.h. es findet ein Übergang von einem schwarzen Bild in den Film hinein statt). Um nun zu sehen, was für ein Film-Clip sich denn dahinter verbirgt, wählen wir das zugehörige Bild oben aus (9) und drücken die rechte Pfeiltaste, um uns schrittweise durch den Film zu bewegen.
Die nächsten Title Sets enthalten Warnhinweise und DVD Logos, die ich auch nicht möchte - also bekommen sie auch die 'Hide block' Behandlung 
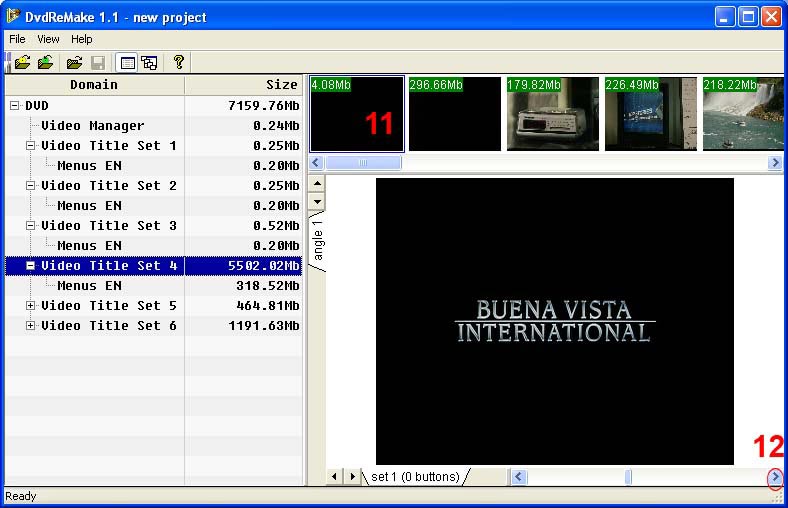
Video Title Set 4 hat die größte Dateigröße und beinhaltet offensichtlich unseren Hauptfilm.
11 - Das erste Bild zeigt nur eine kleine Dateigröße an und gehört daher wohl nicht zum Film.
12 - Nach Prüfung stellen wir fest, dass es sich um das Logo des Filmvertriebs handelt, das wir getrost entfernen können (Hide block).
Im oberen Rahmen bewegen wir uns nun an das Ende, um zu sehen, was es da noch gibt - manchmal verstecken sich dort Trailers oder DVD Produktionslogos. Man kann auch ein Bild auswählen und von dem Punkt an den Rest ausschneiden (um Platz zu sparen, könnte man z.B. den Abspann wegschneiden).
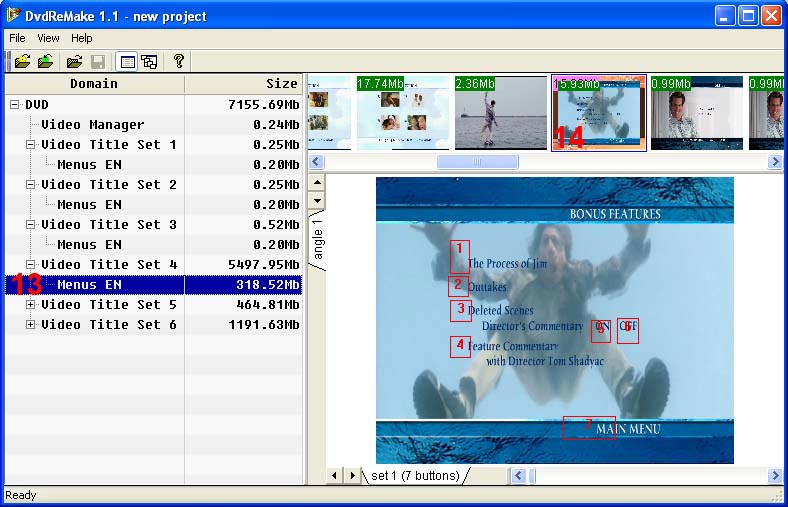
13 - Wählen wir nun den Abschnitt 'Menus', was uns im oberen Rahmen die verschiedenen Teile des Menüs anzeigt.
14 - Nachdem wir uns die verschiedenen Teile des Menüs angeschaut haben, entschließen wir uns dazu, das Bonus Menü zu ändern.
Wir wählen das zugehörige Menü aus, so dass es im Hauptfenster erscheint. Es sind die sensitiven Buttonflächen mir ihrer laufenden Nummer zu erkennen. Die Outtakes möchten wir behalten, alle anderen Extras wollen wir entfernen - also müssen wir die entsprechenden Buttons entfernen oder verstecken, damit sie nicht mehr ausgewählt werden können. Dies können wir wieder durch Drücken der rechten Maustaste auf die entsprechenden Buttons erreichen und in dem Pop-Up Menü wählen wir 'hide button' zum Verstecken oder 'delete button' zum Löschen (durch Verstecken wird die Button-Numerierung beibehalten, man kann sie aber nicht mehr anwählen - das Löschen entfernt einen Button komplett und die Nummern der verbleibenden Buttons werden entsprechend reduziert).
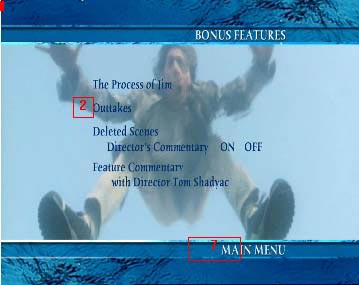
Oben sehen wir, wie das Menü aussieht, nachdem wir die anderen Buttons versteckt haben.
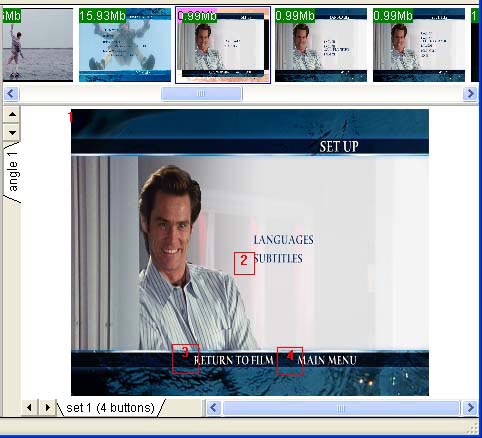
Vorausplanend suchen wir im oberen Rahmen nach dem Verweis zum Sprachmenü und entfernen diesen (denn die anderen Sprachen werden wir später in der Kompressionsphase herausnehmen).
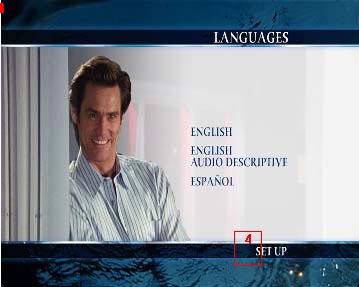
Das nächste Bild zeigt die Sprachen, deren Referenz wir auch entfernen, nur für den Fall, dass dieses Menü mit der Fernbedienung aufgerufen werden kann.
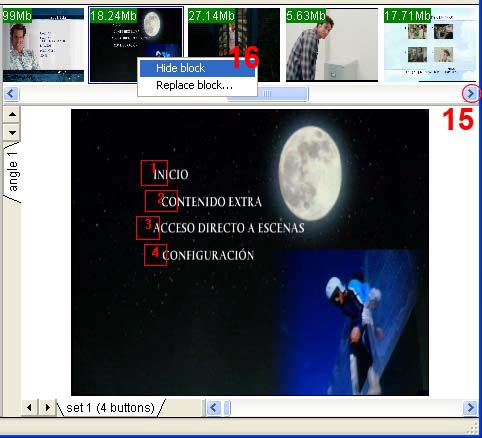
15 - Weiteres Scrollen im oberen Rahmen läßt uns die gleichen Menüs in anderen Sprachen erkennen. Da wir diese nicht benötigen führt ein Verstecken (Hide block) zu weiterer Platzersparnis 
16 - Da wir diese nicht benötigen führt ein Verstecken (Hide block) zu weiterer Platzersparnis 
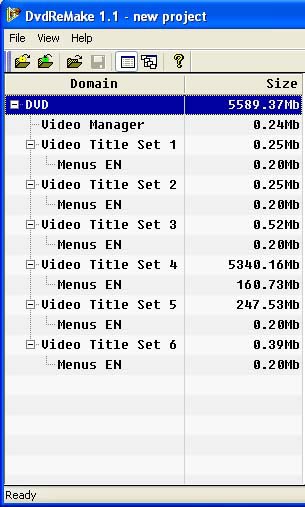
Jetzt können wir sehen, wieviel Platz wir insgesamt eingespart haben, was ja letztlich der Videoqualität zugute kommt. Ausgangsgröße 7262Mb - neue Größe 5589Mb. Ein ähnlicher Vergleich bei Nutzung von Pinnacle Instant Copy 8 - Wird die gesamte DVD komprimiert (und dabei 3 Audio Spuren entfernt) wird eine Kompression von 60% verwendet. Wenn Pinnacle IC8 für die modifizierten Dateien genutzt wird, wird eine Kompression von 87% verwendet 
Abschließend können wir das Projekt für spätere Änderungen speichern oder die DVD exportieren. Das Exportieren in ein Verzeichnis auf einer separaten Festplatte geht deutlich schneller. Der Export Vorgang dauert ungefähr 5 Minuten.

|